「部署」の登録・所属社員の管理
「部署管理」機能を利用すると、社員を部署ごとに絞り込みできるようになります。
「部署」の登録や所属社員の管理は、管理者の権限を持ったユーザーのみが可能です。
ここでは「部署管理」の登録や所属社員の管理の方法をご説明いたします。
「部署管理」を表示
画面右上の自身のアイコンと氏名をクリック、メニューから「システム設定」を選択します。
システム設定画面が表示されます。左側メニューの「部署管理」をクリックします。
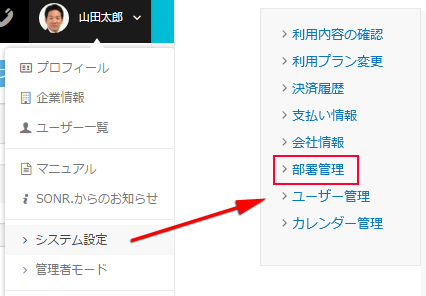
部署の登録
Step1
画面右側の[部署を追加]ボタンをクリックして「部署」を登録します。
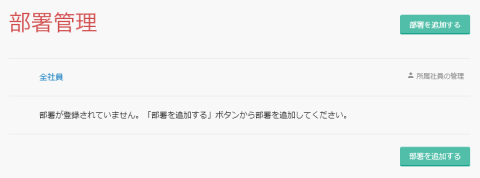
Step2
名称を入力して[登録]ボタンをクリックすると登録が完了します。
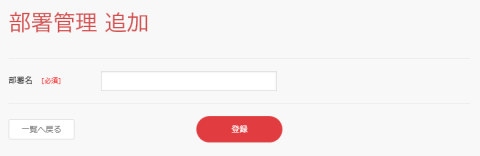
Step3
登録された「部署」は下図のように一覧で確認できます。
部署の名称を変更する場合は該当する行の「部署名を編集」、
所属社員の追加、削除、表示順入れ替えは「所属社員の管理」、
部署を削除する場合は「削除」をクリックします。
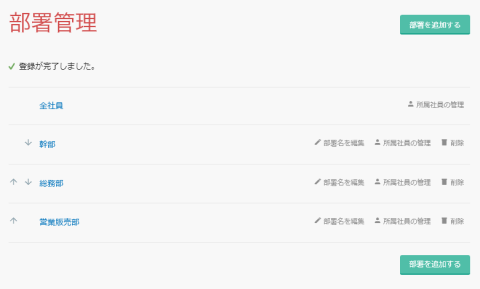
部署の並び順を変更する
登録した部署が複数ある場合、並び順を入れ替えることができます。
Step1
部署名の左側に表示されている[↑][↓]のアイコンをクリックして、並び順を入れ替えます。
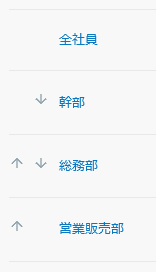
Step2
部署名の並び順はドラッグ・アンド・ドロップでも可能です。
各行をドラッグして入れ替えたい箇所でドロップしてください。
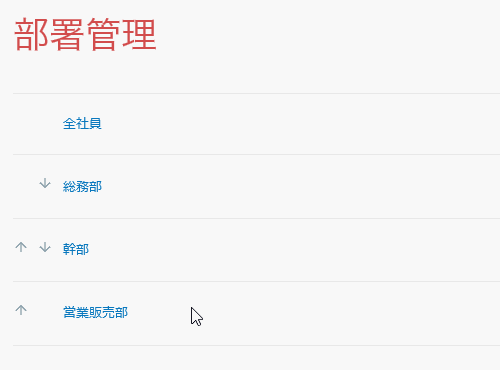
所属社員の管理
Step1
所属させたい部署の[所属社員]をクリックします。
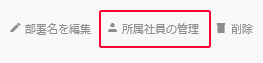
Step2
所属社員がいない状態だと下図のようになります。
画面右上にある[社員の追加・削除]ボタンをクリックします。

Step3
[+]アイコンが薄いグレーになっている方が追加できる社員、赤になっている方は既に追加されている社員です。
部署に所属させたい社員の[+]アイコンをクリックします。
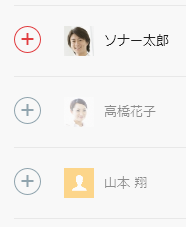
Step4
[+]アイコンが赤になったら[登録]ボタンを押して保存してください。これで所属社員の登録が完了します。
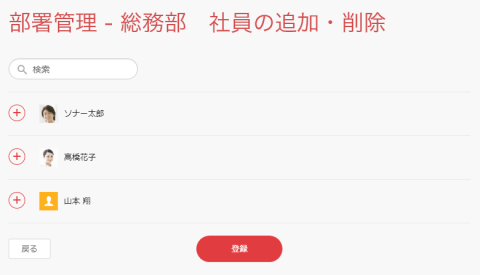
社員の並び替え
社員の並び順は「全社員」で設定したものが基本となりますが、これとは別に部署ごとで順番を変えたい時は各部署での並び順を設定できます。
部署ごとで設定した並び順は他の部署や「全社員」の並び順とは別物になります。
Step1
社員の並び順を変更したい部署、もしくは「全社員」の[所属社員の管理]をクリックしてください。
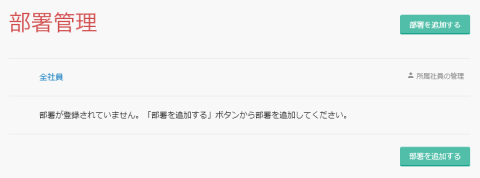
Step2
各社員の左側に表示されている[↑][↓]のアイコンをクリックして、並び順を入れ替えます。
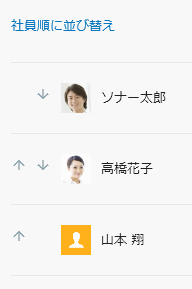
Step3
社員の並び順はドラッグ・アンド・ドロップでも可能です。
各行をドラッグして入れ替えたい箇所でドロップしてください。
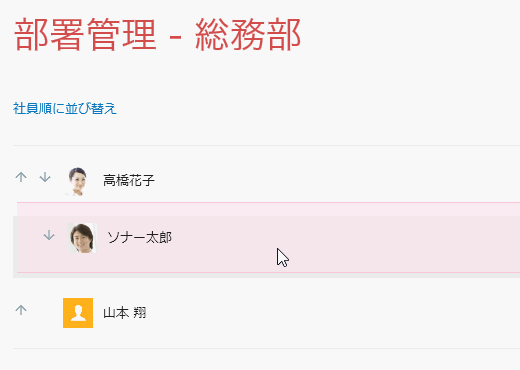
Step4
[登録]ボタンを押して保存してください。これで並び順が保存されます。
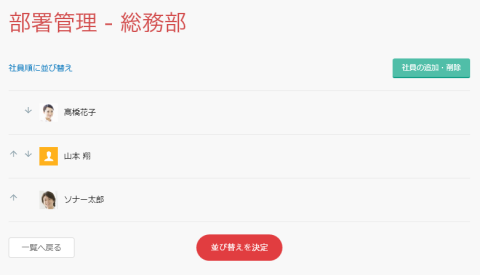
社員順に並び替え
各部署の並び順は[社員順に並び替え]をクリックすることで、「全社員」で設定している基本の並び順に戻すことができます。
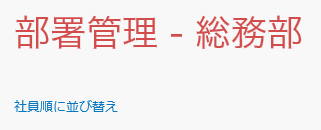
☆部署の登録が完了したら、次は施設(場所)の登録を行ってください。
場所を登録する必要がなければ、ボードの追加へお進みください。
