メモを活用してみましょう
自身だけのタスクや覚書などを普段の投稿とは別に管理したいという場合には「メモ」を活用してみましょう。
画面右側のカレンダーの下に「メモ」と書かれたエリアがあります。予めメモが登録されている場合は一覧となって表示されます。登録が無い場合は何も表示されません。
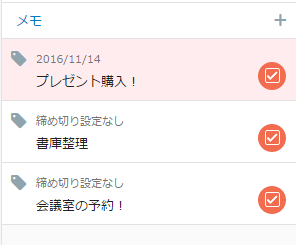
また、一覧右上の「+」ボタンをクリックすることで、新しいメモを登録することができます。

登録画面では各項目に入力を行います(※編集時も同様の画面となります)。
[必須]項目以外は任意で構いません。
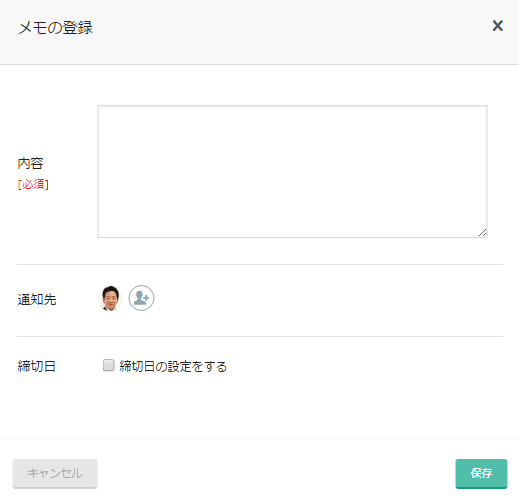
入力後に画面右下段の[保存]ボタンをクリックすると、すぐさま登録が完了します。
*締切日の設定
メモに「締切日」を設定する場合は、「締切日の設定をする」にチェックを入れます。
チェック後に、「日付」と「時間」を入力するボックスが表れます。
締切日の設定にチェックを入れた場合
「日付」と「時間」はそれぞれボックスをクリックすると、小窓が表示されますので任意の日時を選択します(※)。
一旦入力した時間を削除する場合は、ボックス右横の「時間を削除」をクリックします。
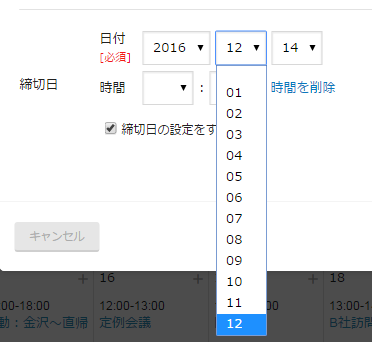
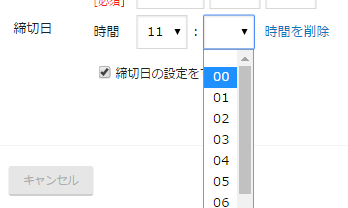
もし、メモに設定した日付が当日の場合は、一覧の中でピンク色に表示されます。
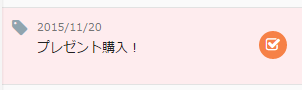
既に登録したメモを編集する場合は、該当するメモの行をクリックして下図のように画面を展開させます。

※締切日を設定する場合は、「日付」が必須項目となります。
すると、今まで隠れていた「編集」と「削除」のメニューが表示されますので、この状態で「編集」をクリックするとメモの編集画面が表示されます。
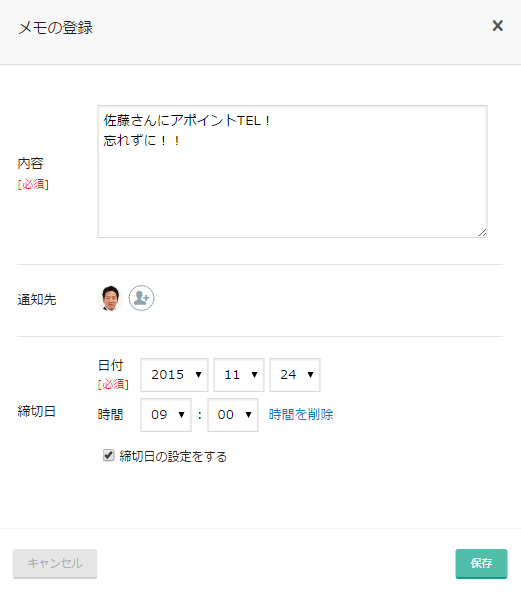
この画面では、メモの内容と締切日の変更が行えます。
この画面を閉じる場合は、右上の「×」もしくは[閉じる]ボタンをクリックします。
編集内容を反映させたい場合は[保存]ボタンをクリックしてください。
なお、編集時は「通知先」の変更ができませんのでご注意ください。
